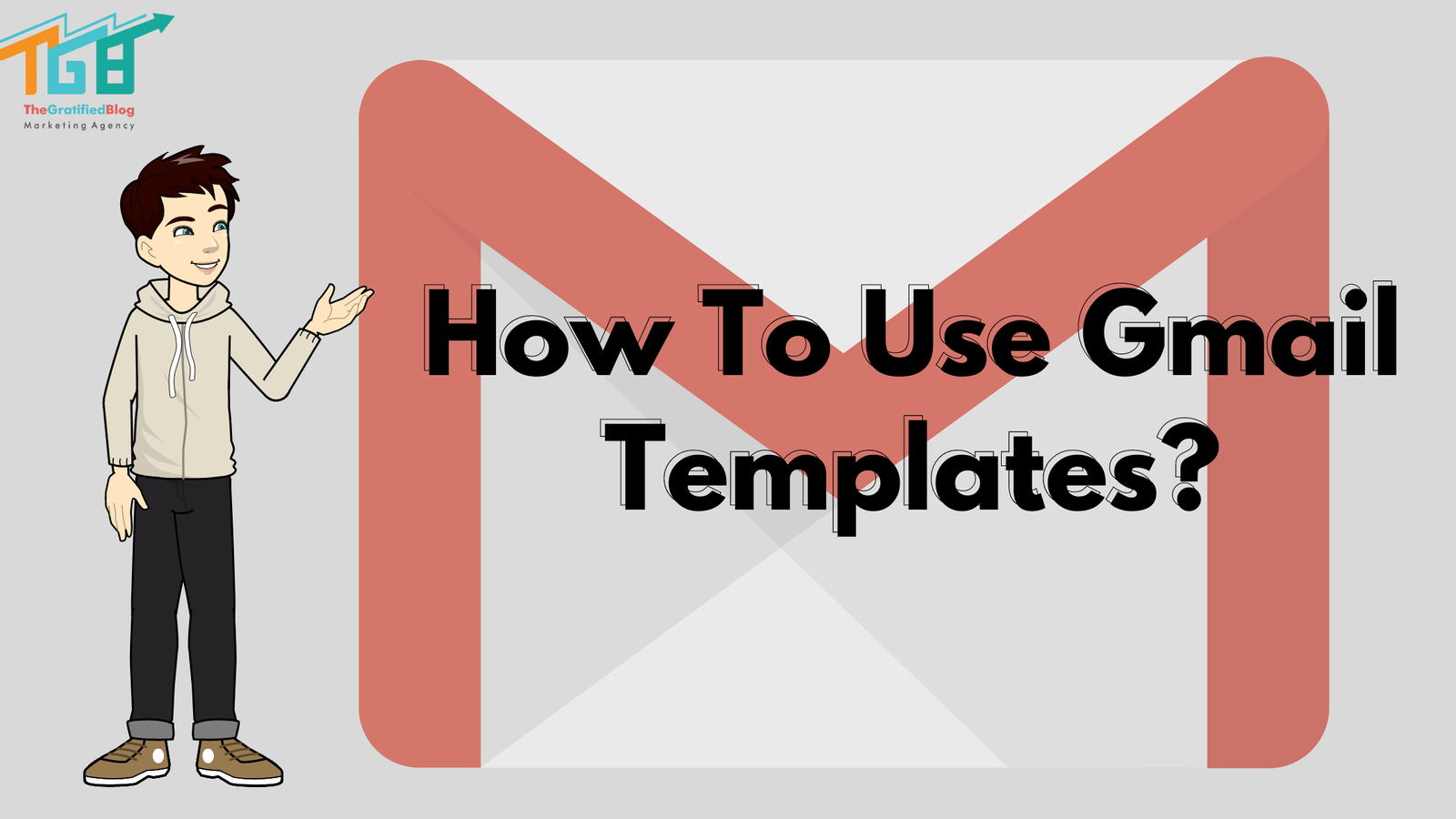
If you are tired of framing the exact words recurrently to draft an email, then this article is a perfect read for you. The primary motive for inventing emails was to make the writing work easier. Still, if you do not broaden your horizons, this could consume much time, specifically with duplicate emails. So, it’s time to learn a new way of creating Gmail templates for writing emails at bullet-train speed. You can explore several features once you set foot in the templates world.
Since the Gmail template option is available only on the desktop version of Gmail, there is no way you can set it up with your mobile phone.
What Are Gmail Templates?
The primary feature of a Gmail template is to personalize the mail body by formatting the content of the mail for any email campaign. It saves time and lets the user use the saved templates for bulk sharing. Unless you build your own, your emails will utilize the default template.
Initially, the template cannot be altered or erased, but it can be replaced as your default template; in this case, all emails sent by users sharing your content with any code, including Your profile ID, will be utilized with the updated default template.
You can override the existing default template by defining an alternative template in your code. Any emails generated by this code will utilize that template’s text and HTML formatting. You may even make many templates for various portions of a site or domain!
What Are The Perks Of Gmail Templates?
There are multiple reasons to switch to the Gmail templates, and a few of them are:
Scaling
Allowing more individuals to design campaigns without the assistance of engineers for each send is one of the best ways to scale your email program. Templates enable you to do so, but only if everyone on your team has access to and understands how to utilize them.
When creating templates in Gmail, it’s essential to ensure that even non-coders can efficiently utilize them to craft their emails quickly. To simplify the process, you can begin with a basic approach, such as sharing a Google Doc containing clear instructions on using the templates effectively.
You can choose a more comprehensive approach by providing video training resources in your business knowledge base and conducting kick-off meetings to bring everyone up to speed. This way, all team members can leverage the templates, regardless of their technical background.
Efficiency
Creating email templates in Gmail is a great way to save time and ensure consistent communication with your team. With Gmail templates, you can create campaigns faster and more efficiently, allowing your team to evaluate processes and amplify their outreach strategy.
Generate a fresh email template or design a new canned response in Gmail by opening Gmail and clicking Compose, entering your template text, clicking More, and then Templates.
You can insert a template by clicking More Templates and choosing a saved template in your email. With Gmail templates, you can speed up response times, remove lots of grunt work, and improve your team’s productivity.
Using email templates in Gmail can save you time and effort. Instead of rewriting a whole email from scratch for each send, add copy photos and include links to an established template before testing and sending it to your recipient readers.
Templates are essential tools that effective email marketing teams utilize to stay responsive and scale their marketing operations. Responsive email templates save you time designing an email that could’ve been picked out.
Using Gmail templates saves you a lot of time and improves response times, whether it’s a support email or a simple follow-up.
Consistency
Email templates also preserve your brand’s reputation by ensuring your emails are consistent and error-free.
If you rewrote the code from scratch for each email, there could be variations or typos, resulting in malfunctioning emails and an unpleasant experience for your subscribers.
Even the finest developers make mistakes, which can severely affect email marketers and your company’s reputation in the ruthless email industry.
However, while templates help to reduce errors Before transferring control, certain ESPs may introduce code that has the potential to disrupt even the most thoroughly tested templates. Additionally, differing copies and photos can prove problematic even if they are in the same email template.
Economic
Numerous external email marketing platforms are available, each with a different price tag. When you’re on a tight budget or only have a few hundred emails to send, spending time and money on new email marketing tools is only sometimes a good idea.
How To Activate Gmail Templates?
If you know nothing about the templates yet, you will have to enable them to make your work more accessible than ever.
- Log in to your Gmail account via Chrome or Microsoft Edge.
- Click the “Settings” option, then choose the “See all settings” option.
- Select the option “Advanced” from the drop-down menu.
- Choose ‘Templates” in this section and click “Enable.”
- Then click on the “Save Changes” button.
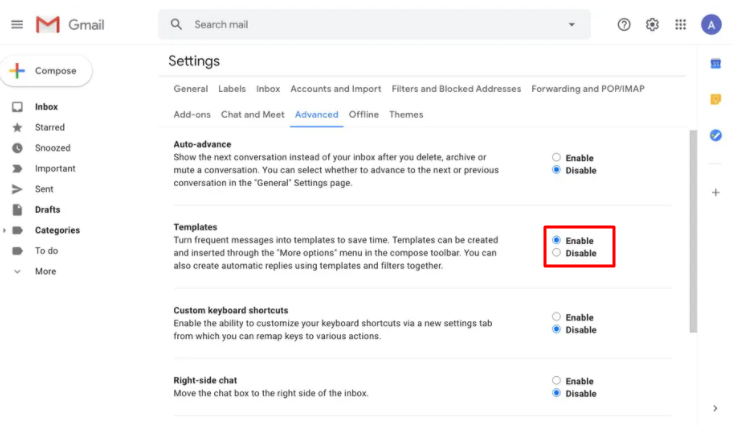
This action will let you get back to the inbox, and you can start using the templates efficiently.
- Click on the “Compose” option to open a new mail.
- You can use a template in your mail if you have one. Once you are done, click on the three dots at the bottom of the mail body.
- Then click on “Save as new template.”
- Give a name to the new template and click on the “Save” button.
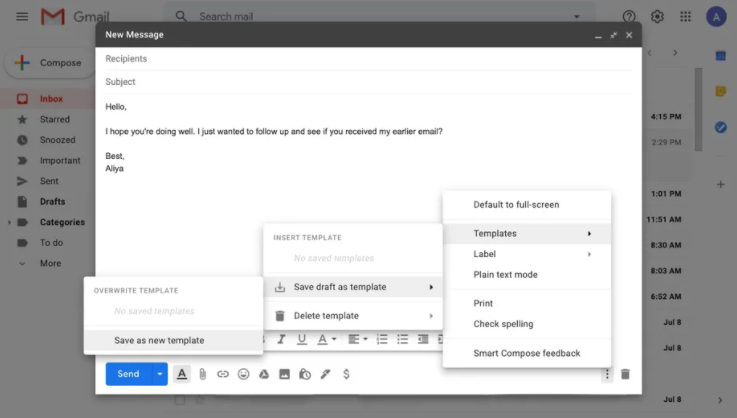
How To Send Email Templates?
You can send a template email just as you compose a new one. It takes only a few steps, and the template-based email is sent.
- You can begin a new email by pressing the “Compose” button.
- Select the three dots located in the lower-right corner of the compose window.
- Drag your mouse over “Templates.”
- Select the Gmail templates that you want.
- The template will show in the compose box, and you can make changes before clicking “Send.”
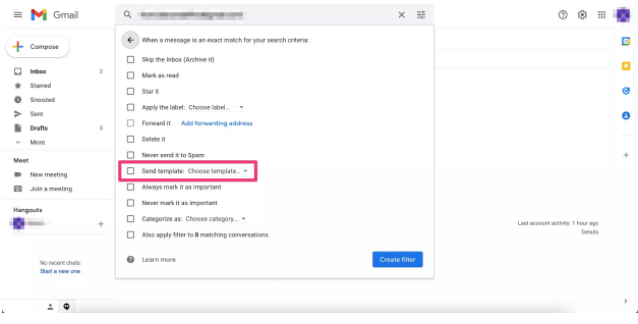
You may also use Gmail filters to automate sending messages from templates. You can, for example, establish a filter for emails that contain specific terms or keywords filling in the field “Has the words.” Alternatively, you might include email addresses from people to whom you must respond in the “From” column.

After you’ve created a filter, you can take action on the filtered criteria. This is where you may select the email template for the recipients.
Simply check the “Send template” box and select your desired template. Every email meeting the specified parameters will be sent with a template. However, utilize this tool cautiously, for example, by choosing exact terms. It is easier to avoid any errors this way.
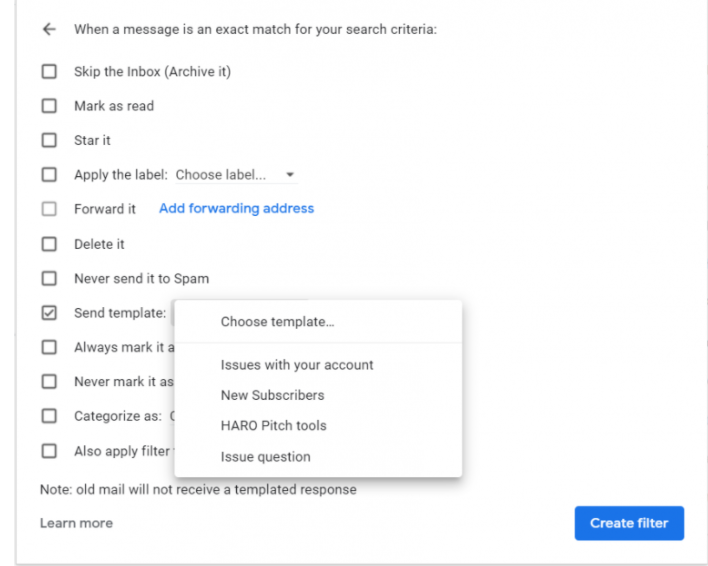
Is It Possible To Manage The Existing Gmail Templates?
Yes, most of the time, making specific changes in the email will be essential, like adding some information or changing the dates. The template may no longer be an asset for you, or you don’t need it anymore. You can simply delete it.
You can either edit the existing email template or delete it and compose a new one to replace it.
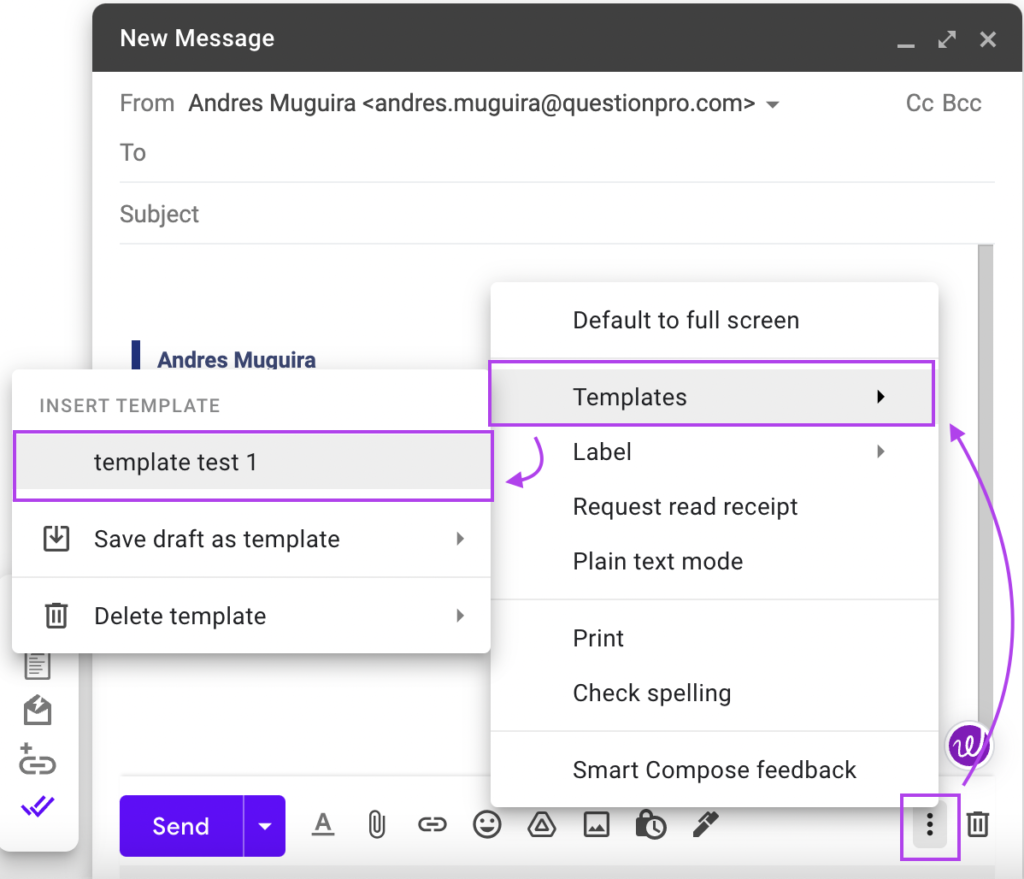
How To Delete A Gmail Template?
To delete the template, Select the three dots in the compose window’s lower right corner again. Scroll over the “Templates” option, then click the “Delete template” option and select the template to be deleted.

How To Overwrite A Gmail Template?
If you want to add some details to one of your templates, you won’t be able to do so. However, you can overwrite it.
Start creating a new template version and then Select the three dots at the bottom right corner of the compose window. Then, click on “Templates,” and then, under “Save draught as a template,” click the name of the template you want to edit under “Overwrite Template.”
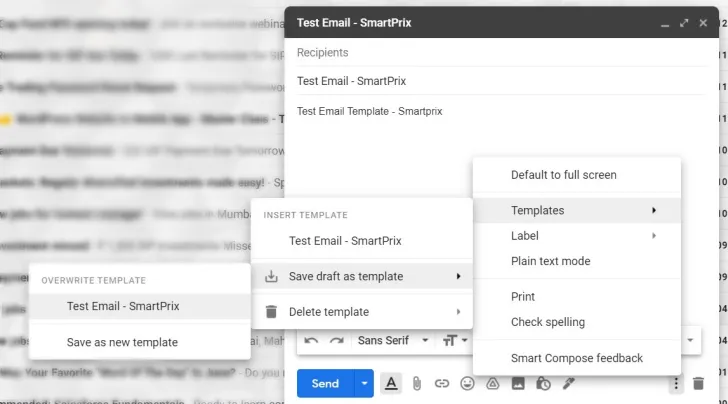
How To Use Gmail Templates For Business?
If you use Gmail for business, you understand the value of personalizing messages while remaining consistent with the team’s tone of voice and identity. An email contains both the content and the signature. However, the best approach to have it all is to use Gmail templates in conjunction with an email signature management solution.
Unfortunately, primary Gmail is limited to these features, enabling only what we discussed previously: creating simple templates, overwriting, and deleting them. Apart from using them on filters, this is a more advanced function within Gmail.
That is why extensions are available to help you improve your Gmail experience. They allow you to manage your workflow with emails and tasks you can share with your colleagues without leaving your inbox.
This feature is the heart of these extensions: sharing everything you need to put up with your team, including templates in Gmail. Also, it stores shared email templates; you can merge them with customized fields and email sequences.
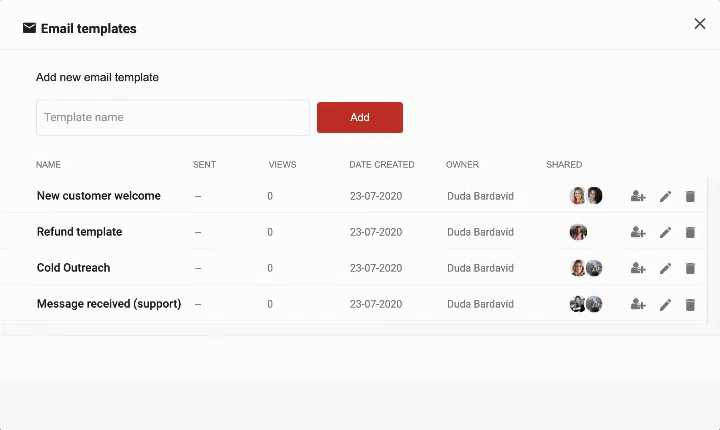
Shared Email Templates
You also have the option to distribute email templates among your team members, synchronizing them and maintaining a message pattern across your entire firm.
This results in openness and consistency in your branding, essential in reaching out to the public and keeping them interested in your organization.
Because Gmail templates are only available for a single email address, the only methadone way to distribute them is by copying and pasting the same templates into each employee’s account.
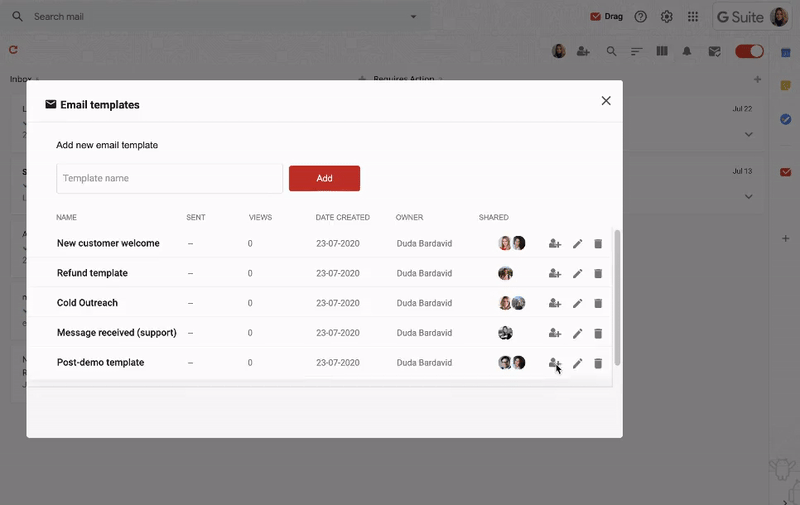
Email Sequences & Templates
Email templates may be configured as email sequences, which is helpful for teams that need to send follow-up emails to prospects, clients, or partners, for example.
Extensions allow you to add these sequences to any email template you want automatically. Consider doing this in Gmail: you’d have to construct templates email by email, one at a time.
Customization
You can use custom fields to include the receiver’s First Name, Last Name, and Company, making the email appear much more personalized. That is a recommended practice when sending an email, especially for outreach.
One astounding attribute of the extension’s custom fields is that it get automatically added to email follow-ups, so you only need to fill it out once.
Creating Email Templates In Gmail
Conclusion
When you use Gmail email templates, you free up time to focus on other vital activities. As you can see, creating and using Gmail templates is quick and straightforward.
Consider adding template extensions to Gmail if you need email templates for business and other extra capabilities to keep your workflow running smoothly.
The templates become highly adaptable, and the ability to share them with your team enhances their collaborative utility. The entire staff will significantly impact how the organization communicates with others.
Also Read: A Complete Guide To Email Cover Letter





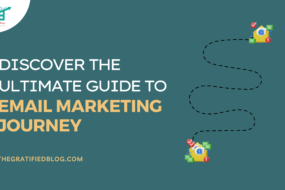
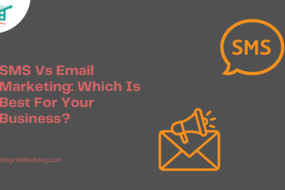
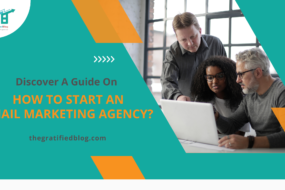
No Comments